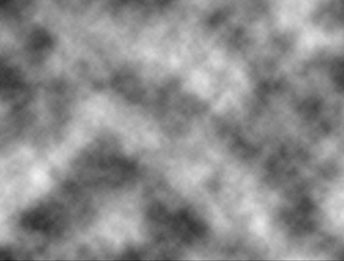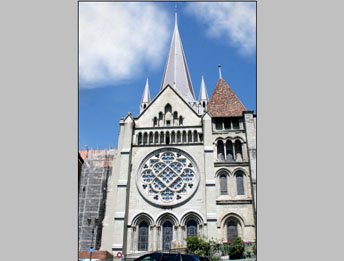Efecto de nubes realista con Photoshop
Hacía mucho que no ponía ningún tutorial de Photoshop, pero al final me he animado a escribir algo que descubrí hace poco.
Bueno, aquí voy a explicar cómo hacer un efecto bastante realista de nubes:
1. Creamos un nuevo documento, de 1024×768 píxeles (es necesario que sea grande):
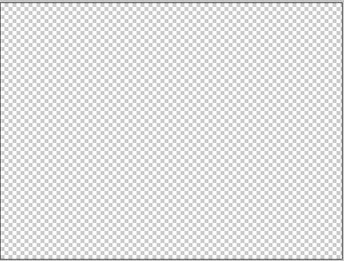
2.- Elegimos como colores frontales y de fondo blanco y negro, o pulsamos la tecla D. Después vamos a Filtro-Interpretar-Nubes:
3- Con la herramienta selección circular (M), hacemos una selección que abarque buena parte del documento: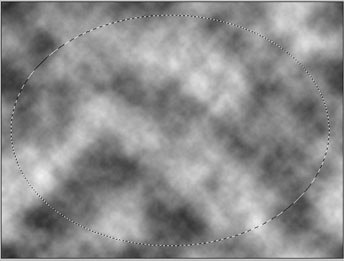
4.- En Selección-Calado (o Pefeccionar borde, en CS3), elegimos un valor alto, de 50 píxeles. Invertimos la selección y pulsamos la tecla suprimir. Es importante que no haya fondo (para desbloquear a capa Fondo, se hace doble clic sobre la miniatura), de forma que aparezcan los cuadraditos de transparencia:
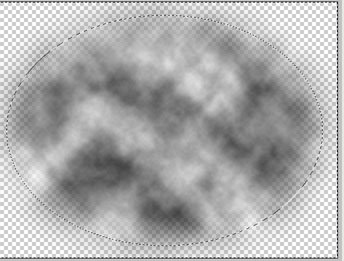
5.- Nos vamos a Imagen-Ajustes-Niveles (Ctrl+L), y aclaramos la imagen. Yo he puesto en 2’74 el deslizador central: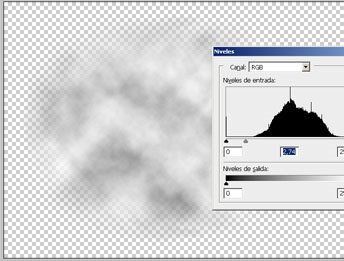
6.- Creamos un nuevo documento, y lo rellenamos con un degradado vertical, simulando un cielo:
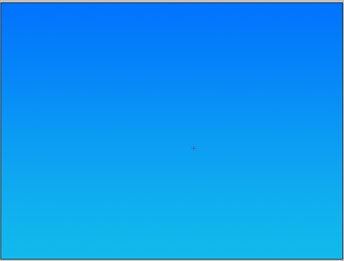
7.- Cogemos un color frontal casi blanco (la imagen tiene texto en inglés porque el tutorial lo escribiré más tarde en ese idioma):
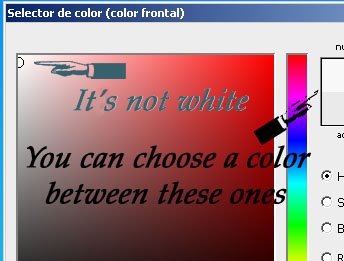
8.- Seleccionamos la herramienta Pincel (B), escogemos el pincel que hemos creado antes (estará al final) y le damos un tamaño grande (400-600).
9.- Creamos una capa nueva, y comenzamos a pintar nubes, clic por clic (si se pinta como si fuese un pincel normal, el efecto no será el deseado):
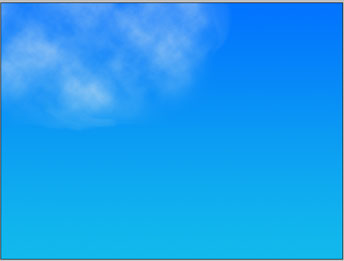
10.- Poco a poco, vamos perfilando la forma de la nube, variando el tamaño del pincel ligeramente o cambiando la inclinación:
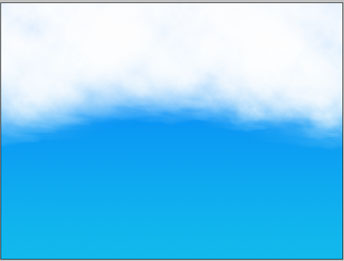
11.- Con un gris ligeramente más oscuro, pintamos algunos fragmentos en el interior de la nube, si queremos que parezca más una de tormenta:
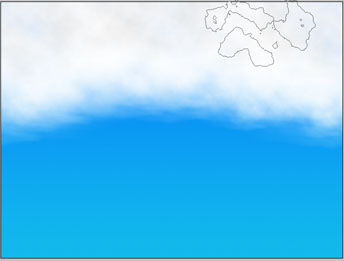
Y aquí acaba el tutorial. Sencillo y realista:

Partiendo de una imagen normal y corriente, como esta: